Overview of the menu overview on the left
Main Menu: My Projects, Event Log, Notifications
Project Web: In addition to an overview of all your projects, you will find -> File Finder and Search within file contents.
Tenders: In addition to an overview of all your tenders, you will find -> Bidders & categories database, Answer/Questions (if enabled), and ESPD service.
Reviews: In addition to an overview of all your reviews, you will find -> workflow, annotation types, annotation fields, and the Review guide.
Company Settings: In addition to your company settings, you'll find -> User and Company Profile options, including company addresses, editing metadata columns, project organization, and more.
Help & Support: Access our help center, shortcuts to email, chat, and calling support.
The projects are structured like a regular file system with a folder structure on the left and a file overview on the right side of the screen. At the bottom right, you can see the properties (metadata) of the selected file.
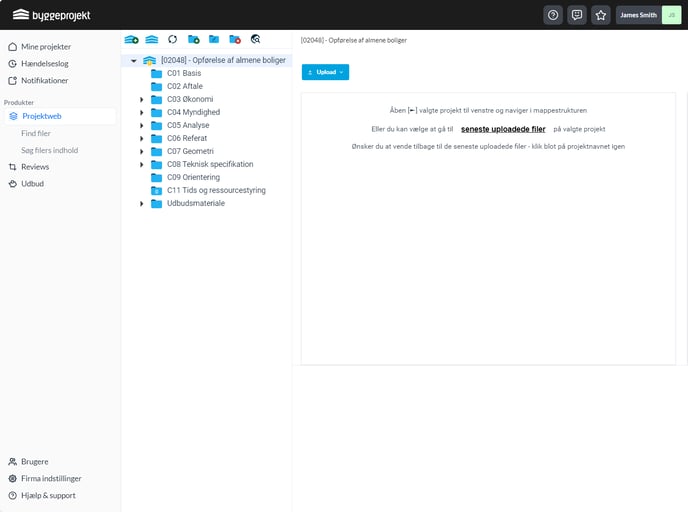
Folder structure (arrow ► indicates that there are subfolders)
The folder structure is recognisable, as it is structured like in Microsoft Windows.
The black arrow [►] to the left of the folder indicates that there are subfolders. By clicking on the arrow, the underlying folders unfold.
With a single click on the black arrow next to the main folder, the entire folder folds up again.
Use right-click menu in folders and files *
Use right-click to access menus for the project name, folder structure, and file area.
The following commands are available in the right-click menu when clicking on the project name:
1. Download
2. Search the contents of the files
3. Send project to print
4. Tender
5. Tender administrator
6. Invite user to project
7. Show project profile
8. The project's users
9. Project properties
10. Add new folder
11. Folder Rights
12. Project notifications
13. Show folder structure
14.Delete project
15. Metadata column
16. Event log
17. User/Group rights
18. Apply per date
19. Group administration
20. Project email
21. Scrutiny administrators
The following commands are available in the right-click menu when clicking on the folder:
1. Download
2. Send the folder to print
3. Upload multiple files
4. Show folder permissions for groups
5. Add new folder
6. Edit folder
7. Delete folder
8. Copy folder
9. Move folder
10. Search per date
11. Folder properties
The following commands are available in the right-click menu when clicking on files:
1. Download
2. Send files for printing
3. Replace file
4. Delete file
5. Edit metadata
6. Share files
7. Copy files
8. Move files
9. View file history