Tender settings
Creating a Tender
1. Click on the project you want to create a tender for, or create a tender from the left-hand main menu by clicking on "Tender" and then "New Tender".
2. Right-click and select "Tender" from the shortcut menu. The overview of tenders for the selected project will appear. The overview will be empty until the first tender is created for the project. The following functions can be used in the overview:
- Add Tender
- Edit Tender (can also be accessed by double-clicking on an existing tender)
- Delete Tender
Adding a Tender and Sending it to Bidders
1. Click Add Tender.
2. Enter a title for the tender.
3. Write an optional message to the bidders in the "Email text" field in the tender. This text will appear at the bottom of the email invitation to the bidders in the digital tender. (At the top of the email invitation, there will be auto-generated text with a welcome message, login, and password - a preview of the email can be seen before final sending by clicking "Send Tender").
The text is optional, but we recommend including the sender's name, address, email, etc. The text can be formatted as desired, and a logo/image can be inserted*.
Example:
Please fill out the bid list in its entirety. If there are any deviations from the description, please specify.
For further questions regarding the above-mentioned matter, please feel free to contact me via email:
email@builder.com
In order to maintain equal conditions for the bidders, all questions should be submitted in writing no later than xx.xx.xxxx.
All answers will be sent to all bidders.
Any questions can be directed to me.
Best regards,
Builder
Mobile: 12345678
______________________________________________________
Builder Company
Construction Road xx
DK-XXXX Builderland
Phone: 1234 5678
Email: email@builder.com
Website: builder.com
4. Deselect "Digital Bidding" if you do not want bidders to submit their bids digitally via the byggeprojekt.dk system. We recommend not deselecting this function, as bidding with digital submission provides structure and easy handling of incoming bids.
5. Manage categories and select with checkboxes which category should be included in the created tender. Click "OK" to save the selected contracts.
It is possible to rename a category from the company's database for the specific tender. This ensures that the category matches the documents and bid list for the tender.
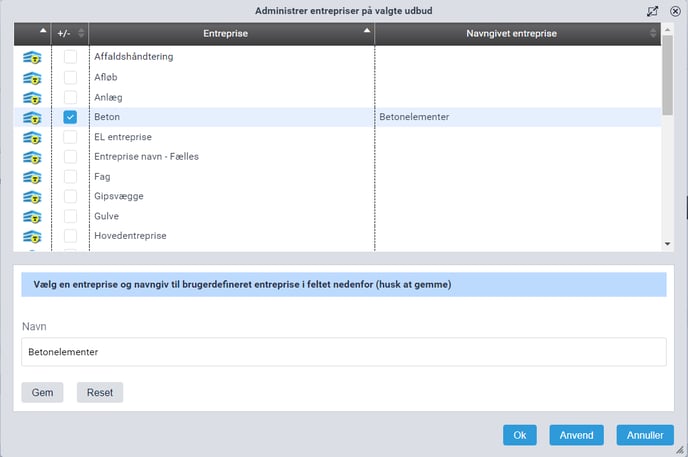
6. Attach Files to the Tender: You can attach files to the tender, which will be sent as a link in the email invitation to the bidders. You have the option to select specific files to be sent to selected contractors, while others can be sent to all bidders.
- Click on "Manage Files".
- Click on the icon to add an attached file.
- Browse and search for the file you want to attach. Click "Upload". The file will now appear in the list.
- Select the desired file to edit its name and contract in the drop-down list (remember to save).
- Click "OK" and the attached files will be saved and sent in the tender.
7. The selected categories for the tender will be displayed in the overview, and subcontractors can be selected to receive the tender. You can also choose to select all subcontractors in the selected category or select all subcontractors in the selected category from the database.
8. Save Tender Settings: If you want to return to the tender later, you can save the tender settings by clicking "OK".
9. Send Email Invitations to Selected Companies: Click Send. An email preview of the invitation will appear at the top for review. At the bottom, all selected companies for receiving digital tenders will be listed. Click the send button and the tender will now be sent, and various other functions in the tender profile are now available.
You can track the status of the tender in the tender profile.
For example, a status of "10 out of 15 - (8): 24" means that 10 bidders out of 15 have accepted to submit bids, and 8 have uploaded their bids. There are a total of 24 possible companies in the database for the selected contracts.
- ![]() Tender sent to subcontractor awaiting acceptance or refusal to submit a bid.
Tender sent to subcontractor awaiting acceptance or refusal to submit a bid.
- ![]() Subcontractor has accepted to submit a bid.
Subcontractor has accepted to submit a bid.
- ![]() Subcontractor has declined to submit a bid.
Subcontractor has declined to submit a bid.